After you have registered for an account, you will receive an email from the service with your username and password. To begin using the service, follow the steps below.
Because you are just beginning to use the service for the first time, there will be no businesses already stored in your online account. This means EasyBooks can start the upload immediately. You should see a progress bar as your data is backed up online. Look for the message "Up to date", showing the process has completed.
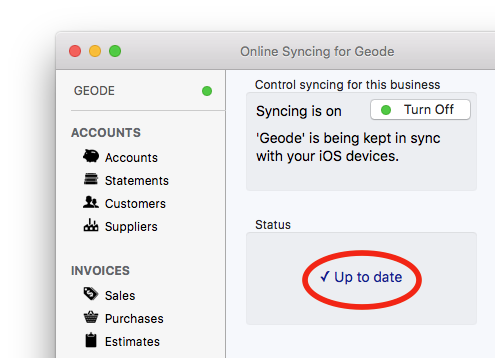
Note: If you have already uploaded this business before, EasyBooks gives different options depending on whether you want to re-download or re-upload. Make sure you understand the difference, as data can be lost in both cases. To find out which option to choose, see "Re-download or Re-upload?"
Congratulations! Your data is now backed up online. Should anything happen to your device, you can get up and running again quickly. Each change you make, whether adding a new customer, creating a sale, or entering an expense will be backed up immediately. If your device has no connection to the network, changes are queued to be sent later.
The Online Syncing screen within EasyBooks shows the current status and a history of each change that has been sent to or received from the service. Look for the green light, and the words "Up to date". This indicates the app has nothing left in its queue to be sent, and that no new changes have been received from your other devices.
If you want to use the system purely for online backup, you don't need to read further. But if you want to use EasyBooks on more than one device and keep all of them in sync with each other, refer to "Adding another device".
© EasyBooks | Privacy Policy | Terms of use